Oedometric Compression Test
Development of geometry model and groups
Creating a geometry is the first step to run a problem in numgeo with GiD. The shape can be made by using the straight line ![]() and entering exact coordinates into the command line.
and entering exact coordinates into the command line.
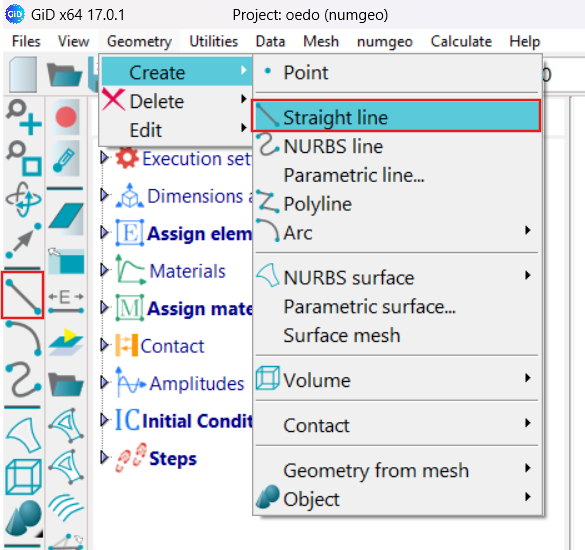
The following are the coordinates for the oedometric compression test.
0.0, 0.0
1.0, 0.0
1.0, 1.0
0.0, 1.0
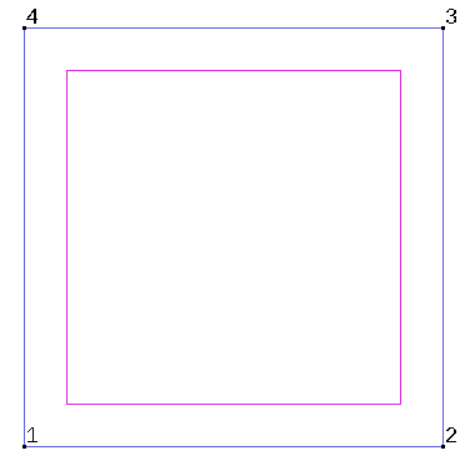
Add all relevant groups by the tab on the right side. For the groups nleft, nright, ntop and nbottom select each nodes. For the group eall the complete surface needs to be elected.
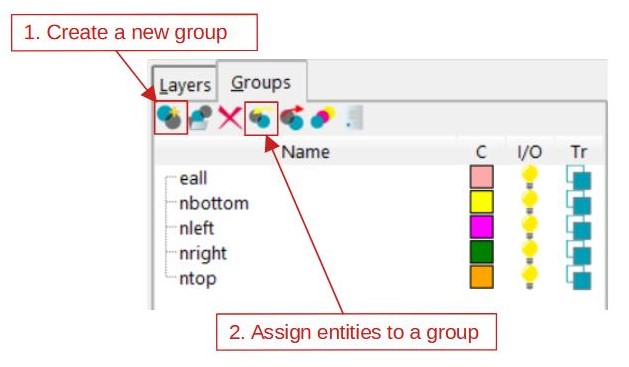
Mesh generation
The element type for the mesh can be triangular, quadrilateral, or circular. A quadrilateral mesh element is defined in this test, since it is a quadratic geometry and only one mesh element is needed. Create the mesh by entering the element size of 1.0 m. For a better overview toggle the mesh-view using the button ![]() on the left bar.
on the left bar.
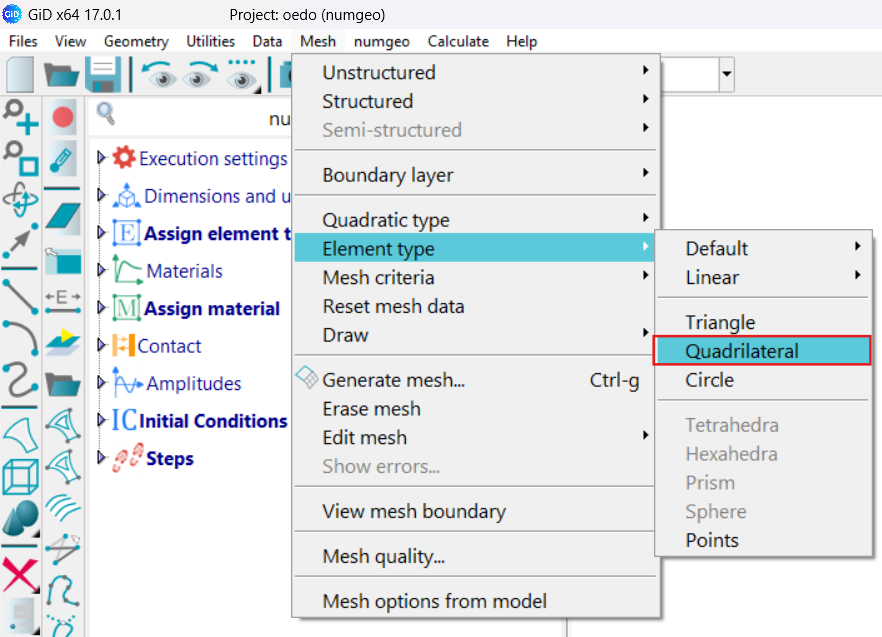
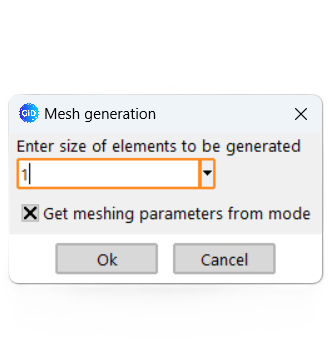
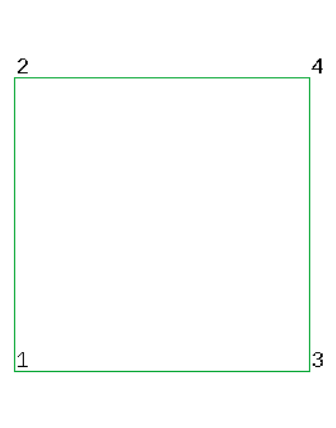
Input definition
To add properties to the input file, the numgeo problem type ![]() must be loaded in GiD (Data -> Problem type -> numgeo). A list with all input elements will then be shown on the left side.
must be loaded in GiD (Data -> Problem type -> numgeo). A list with all input elements will then be shown on the left side.
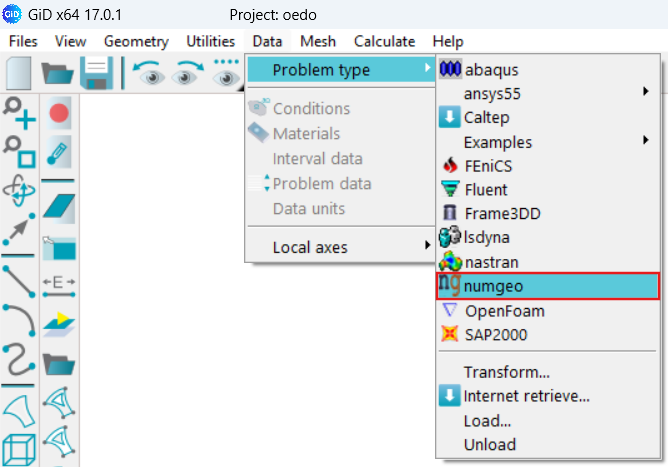
Use the list in the left to navigate through the data tree and proceed in the order in which they are listed.
- First, choose the right problem dimension
 (2D: Axisymmetric) and assign an element type
(2D: Axisymmetric) and assign an element type  (single-phase solid) for all elements.
(single-phase solid) for all elements.
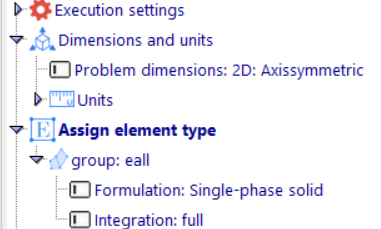
- Define the material name 'soil', the number of phases and the density of the material. Next, choose the material model under
 Stress-Strain and define the listed material parameters. Then assign the material to all elements.
Stress-Strain and define the listed material parameters. Then assign the material to all elements.
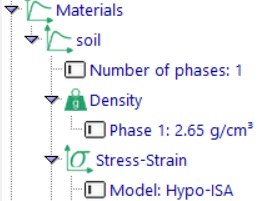
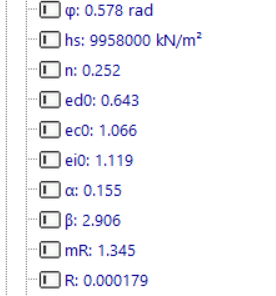
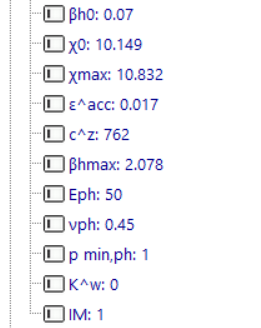
- Next, we define the amplitude
 as a ramp and change the name to 'LoadingRamp'. The default values are correct for the oedometric compression test.
as a ramp and change the name to 'LoadingRamp'. The default values are correct for the oedometric compression test.
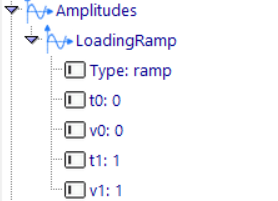
- The initial stress and three state variables must be applied for this element test to all elements. For the state variables, the name of every variable must be typed in with the corresponding value.
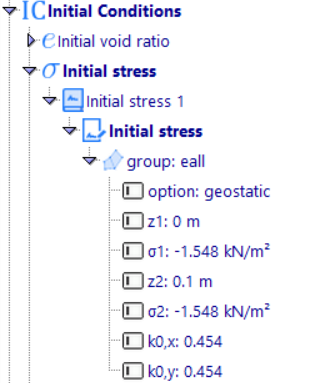
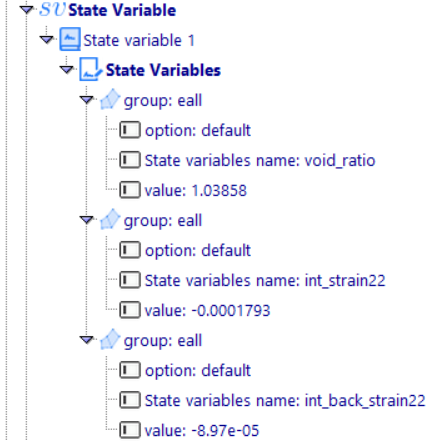
Step 1:  Geostatic
Geostatic
- Finally, the steps can be defined. For the first step change the name of the step to 'Geostatic' and enter the number of increments. Since we only have one increment in this step, the default values for maximum and minimum iterations can be neglected.
- Change the analysis type
 also to geostatic.
also to geostatic.
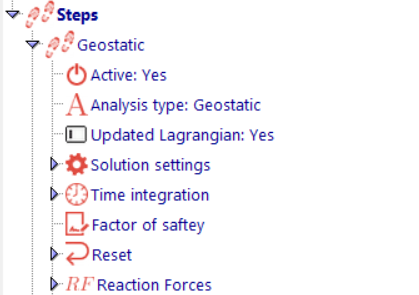
- Below the tab ‘
 Dirichlet boundary conditions’ the solid displacements in both directions can be defined. Therefore, fix the displacements in the x-direction of nleft and nright and in the y-direction for nbottom.
Dirichlet boundary conditions’ the solid displacements in both directions can be defined. Therefore, fix the displacements in the x-direction of nleft and nright and in the y-direction for nbottom.
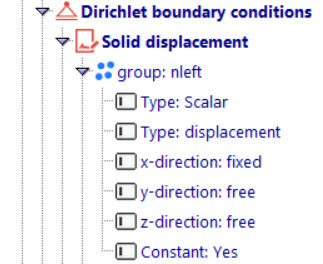
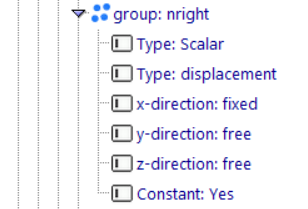
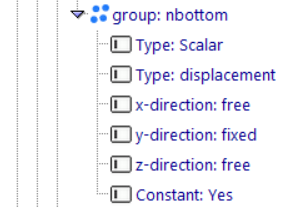
- Apply the gravity force to all elements. The default values are already given there. In addition to the gravity force, define a pressure of -1.548 kN/m² on the top with an instant loading rate.
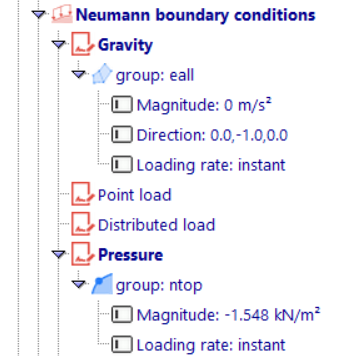
- Since this is a basic simulation, only print output
 for all elements is requested for stress, strain, and void ratio.
for all elements is requested for stress, strain, and void ratio.
Step 2:  Loading
Loading
- For the second step, copy the first step (with assigned groups) and change the name to ‘Loading’. Also change the number of increments and the analysis type. Now the input of time integration
 is unlocked.
is unlocked.
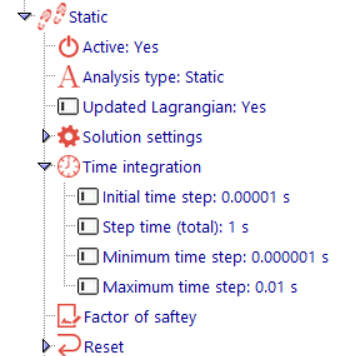
- The boundary conditions do not change in the loading step.
- In addition to the initial loads, a pressure of -405.541 kN/m² on the top with a loading rate of the previously defined amplitude needs to be applied.
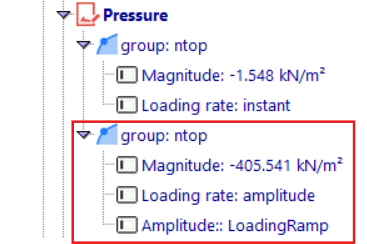
- The output requirements also remain the same as in the geostatic step.
Results and visualization
Save the file in a folder, where the problem should run and start the calculation process (numgeo -> Generate numgeo files). numgeo will automatically create two input files and start calculating. Once the calculation process is finished, the results can be plotted using python for example.
The following Python script was used to plot the data shown in figure 15.
import numpy as np
import matplotlib.pyplot as plt
plt.rcParams['xtick.direction'] = 'in'
plt.rcParams['ytick.direction'] = 'in'
plt.rcParams['text.usetex'] = True
plt.rcParams['font.size'] = 12
plt.rcParams['axes.spines.right'] = False
plt.rcParams['axes.spines.top'] = False
def cm2inch(*tupl):
inch = 2.54
if isinstance(tupl[0], tuple):
return tuple(i/inch for i in tupl[0])
else:
return tuple(i/inch for i in tupl)
sim = np.genfromtxt('./oedo-print-out/EALL_element_1.dat', skip_header=1)
plt.figure(figsize=cm2inch(12,8))
plt.semilogx(-sim[:,2], sim[:,8], label='Simulation')
plt.xlabel('Axial stress $\sigma_{ax}^\prime$ in kPa')
plt.ylabel('Axial strain $\\varepsilon_{ax}$')
plt.legend(loc='lower left', frameon=False)
plt.tight_layout()
plt.savefig("stress-strain",dpi = 900)
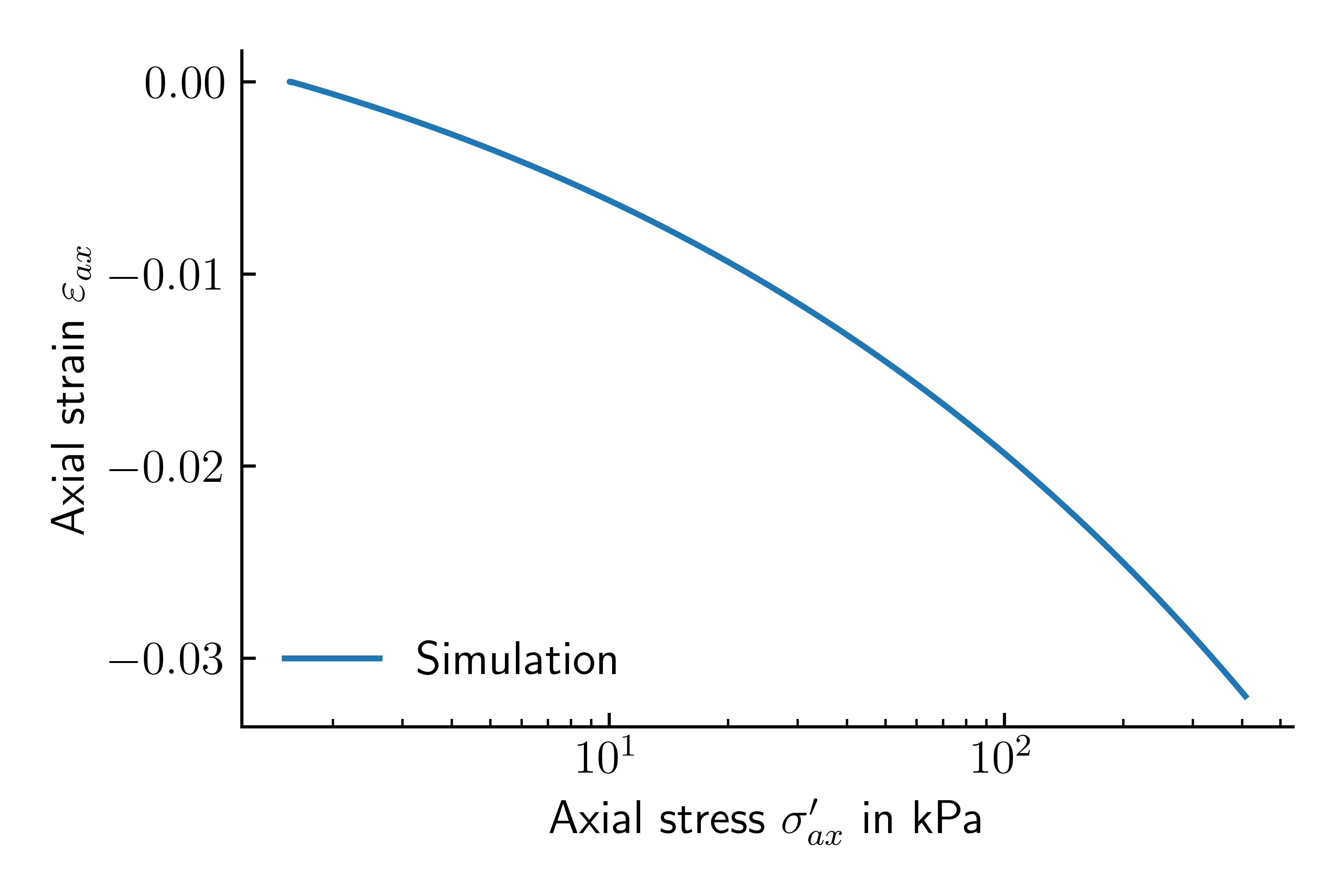
For more information please refer to the corresponding numgeo tutorial for the Oedometric Compression Test.