Windows
numgeo for Windows is compiled using Intel OneAPI and Visual Studio and relies on libraries such as MKL or OpenMP. The steps for installing these dependencies on the target system are given below.
Note
The installation of Intel oneAPI requires a lot of space. If the entire toolkit is installed, the total size of the installation is approx. 20 GB. It is thus crucial to select only the required parts of the toolkit as described in the later sections. With these settings, the required space reduces to 13 GB (which is still quite high). Note that the installation of Intel OneAPI and Visual Studio is not mandatory for the use of numgeo, there exists a portable version. The advantage of a complete installation is that the option to use user-defined routines is installed at the same time. Further information on user-defined routines can be found here.
The installation steps are as follows:
- Optional: Install Intel Visual Studio as described here
- Install oneAPI Base Toolkit following the procedure given in this section
- Install oneAPI HPC Toolkit following these instructions
- Optional: Add numgeo to your system path as detailed in this section
- numgeo is now ready to use
Windows 11
The Windows 11 executable was created using Intel Visual Studio Community 2022 Version 17.6.4 and Intel OneAPI 2023.1.
This executable was also successfully used on
- Intel Visual Studio Community Version 2022 17.7.0 and Intel OneAPI 2023.2.
- Intel Visual Studio Community Version 2022 17.7.7 and Intel OneAPI 2023.2.
- Intel Visual Studio Community Version 2022 17.4.0 and Intel OneAPI 2022.2.1
Visual Studio
Visual Studio (Community) is free to use and can be downloaded here.
When installing Visual Studio, make sure to install "Desktop development with C++"
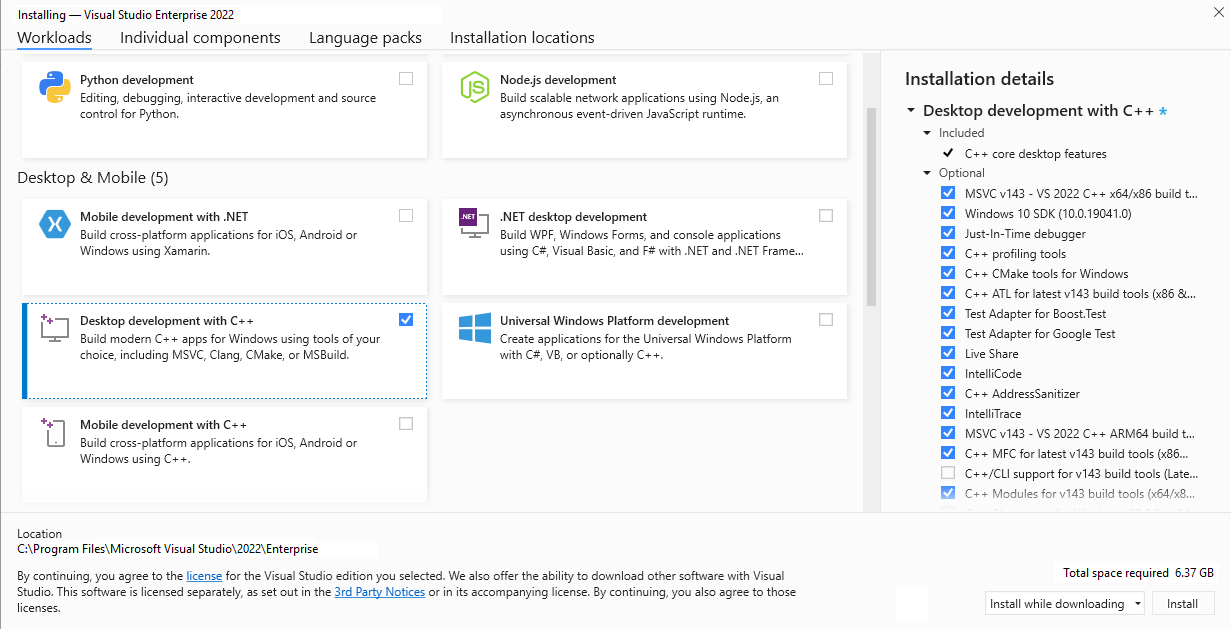
oneAPI Base Toolkit
The oneAPI Base Toolkit can be installed either using the Graphical User Interface (GUI) or using the package manager apt. I used the GUI with the following steps:
- Download the oneAPI Base Toolkit from here
-
Installation Windows:
i. Launch the installer with administrator rights
ii. Follow the installer instructions, but choose "Custom" installation. The only packages required are:
- Intel® oneAPI DPC++/C++ Compiler
- Intel® oneAPI DPC++ Library
- Intel® oneAPI Math Kernel Library
- Intel® oneAPI Threading Building Blocks (not sure, maybe we can skip this one if not required by other module)
- Intel® Distribution for GDB*
- Intel® Integrated Performance Primitives
- Intel® VTune™ Profiler
- Intel® Advisor
oneAPI HPC Toolkit
The oneAPI HPC Toolkit can be installed either using the Graphical User Interface (GUI) or using the package manager apt. I used the GUI with the following steps:
-
Download the oneAPI HPC Toolkit from here
-
Installation Windows:
i. Launch the installer as administrator
ii. Follow the installer instructions, but choose "Custom" installation. The only packages required are:
- Intel oneAPI DPC++/C++ Compiler (the installation from the Base Toolkit will be extended)
- Intel® Fortran Compiler
- Intel® Fortran Compiler Classic
- Intel® Inspector
- Intel® MPI Library (I think currently not needed, but in future)
- Intel® Trace Analyzer and Collector (I think currently not needed, but in future)
Adding numgeo to your system path (optional)
You can add numgeo to your system path. This allows you to run numgeo without placing the executable in the simulation directory every time. To add numgeo to the system path perform the following steps:
- Create a folder numgeo
- Inside this folder create a folder bin
- Place the numgeo executable in numgeo\bin
- Move the parent folder numgeo to the root of the C drive or the folder of your choice
- Type system variables into the search bar and click the Edit the system environment variables option
- Under the User variables section, select Path and click the Edit button
- Choose New from the side menu
- Add C:\numgeo\bin to the empty field and confirm changes with OK